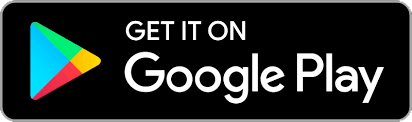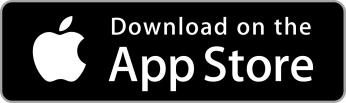-
What are you looking for?
Common Searches
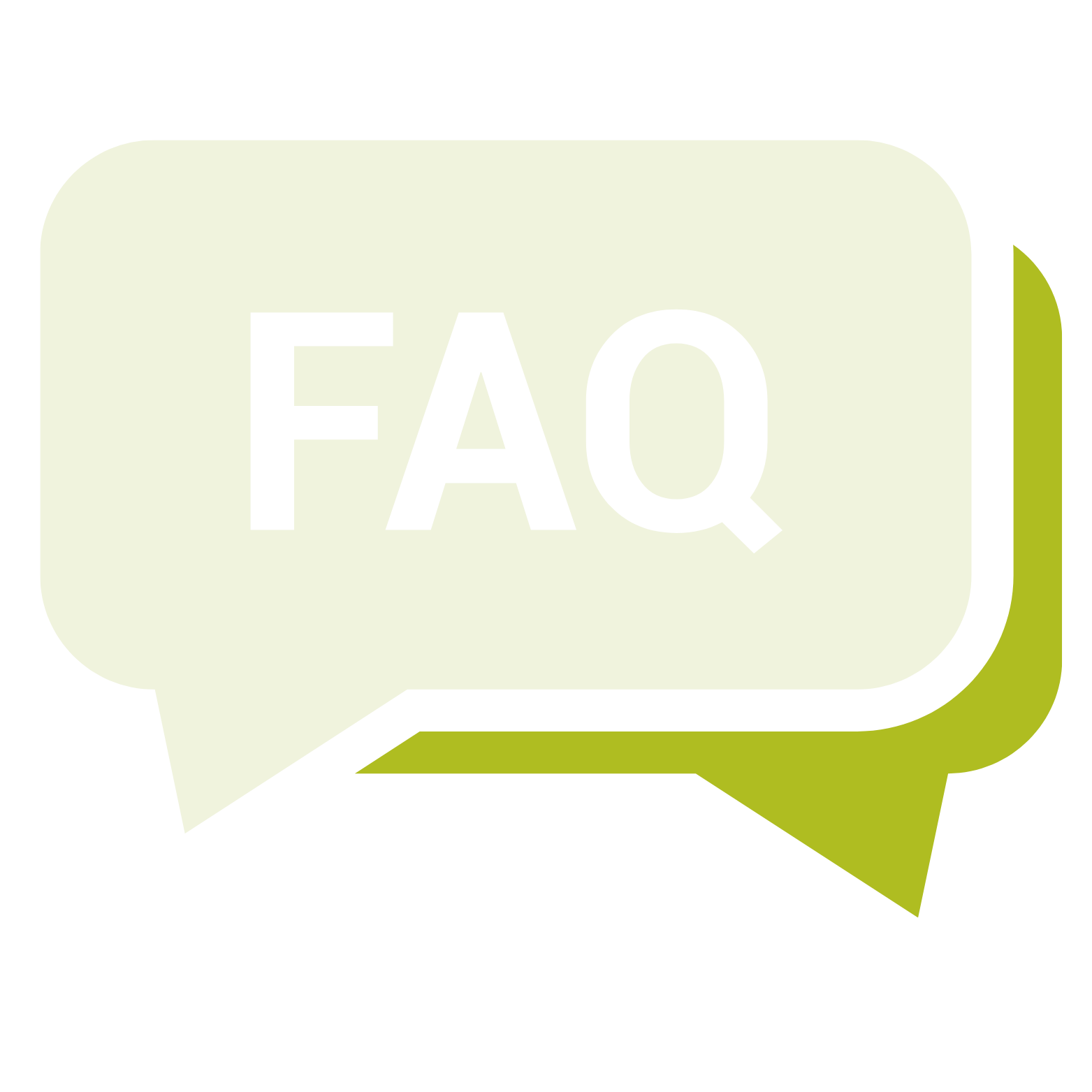
Our new app is designed to give you more features, be easier to use and allow you to bank easily and safely on your smart phone.
If your smart phone is set for automatic updates, the new app should automatically replace the old SWSbank app. If this does not happen, go to your app store and update the SWSbank app.
If neither of these work, you may need to delete the current app on your smart phone then go to your app store and download the new SWSbank app.
Please note: the old app will automatically turn "off" on Tuesday 17th October 2023. You will need to ensure you have installed the new SWSbank on your smart phone to continue banking via mobile banking.
No. When you open the new app, you will need to use your member login and other identification to first login. Once you are in, you can set up the login to your preference - Face ID, fingerprint, PIN or pattern.
If you have any issues, please call us on 6384 1111 or visit your local branch for assistance.
If your app updates automatically, your payee and automatic payment details should appear as normal.
Select cards on the main menu, swipe left until you find the card you need to activate. There will be an ‘activate card’ option below the card. Select this option and follow the prompts.
Watch our 'how to' videos to learn more
If you know your current PIN or pattern and just want to change it, you go to the hamburger menu and select settings, then ‘change login authentication’.
If you cannot remember your current PIN or pattern, select ‘Forgot login details’ on login screen. You will have to know your member login number and password.
See our 'how to' videos for assistance.
Yes, you can change your password for internet banking. If SWSbank staff have given you a temporary password, you will need to reset it on our internet banking site first.
Select cards on the main menu, swipe left until you find the card you would like to change the PIN on. Select ‘change pin’ option below the card and follow the prompts.
See our 'how to' videos for assistance.
Select 'pay' at the bottom of the screen > Select 'pay anyone' > Select 'new' at the top right hand corner.
Fill in the details of the payee and select 'continue'. Complete the transfer details such as amount, reference etc. and select 'pay'
Most smart phones will be able to manage the app as long as your operating system is updated when available. Early model smart phones may not be compatible.